هل تنوي التحول إلى حساب جديد على جوجل، أو تخطط لفصل مستندات عملك عن الشخصية، أو تفكر في الاشتراك في Google One على حسابك الثاني على جوجل؟ ستحتاج إلى نقل الملفات بين حسابات جوجل درايف الخاصة بك.
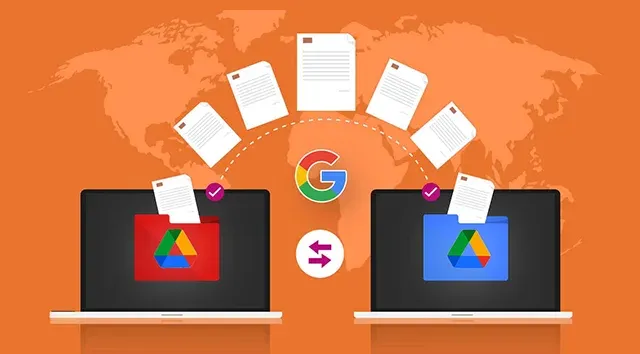
|
| نقل الملفات من حساب جوجل درايف إلى اخر |
لم تقدم جوجل طريقة سهلة لنقل الملفات في جوجل درايف بين الحسابات. ولكن لا تقلق. سنوجهك خلال الخطوات ادناه لتتمكن من نقل الملفات في جوجل درايف بين حسابات جوجل الخاصة بك بدون برنامج من طرف ثالث.
خطوات نقل ملفاتك من حسابك القديم في جوجل درايف إلى الجديد
1 - قم بنقل الملفات التي ترغب في نقلها إلى مجلد واحد في جوجل درايف
أولاً، قم بتجميع جميع الملفات التي ترغب في نقلها إلى حساب آخر في مجلد واحد في درايف. سيساعدك ذلك ليس فقط في تجنب التعامل مع الملفات الفردية، ولكن أيضاً في توفير الوقت. اتبع الخطوات التالية للقيام بذلك:
1 - قم بتسجيل الدخول إلى حسابي جوجل الخاصين في نافذتين أو علامتي تبويب منفصلتين. أو يمكنك الوصول إلى أحدهما في وضع التصفح العادي والآخر في وضع الخصوصية.
2 - انتقل إلى الحساب الذي تريد الإرسال منه في جوجل درايف.
3 - انقر فوق الزر "جديد - New" في الشريط الجانبي الأيسر واختر "مجلد جديد - New Folder".

|
| عمل مجلد جديد في جوجل درايف |
4 - امنح المجلد اسمًا وانقر فوق زر "إنشاء - Create".

|
| إنشاء مجلد جديد في جوجل درايف |
5 - قم بسحب وإسقاط المستندات أو المجلدات إلى المجلد الجديد لنقلها إليه. او حدد العناصر التي ترغب في نقلها، انقر بزر الماوس الأيمن على التحديد، اختر "تنظيم - Organize" ثم "نقل - Move"، وحدد المجلد الجديد من القائمة.

|
| نقل الملفات للمجلد الجديد |
2 - إعداد المشاركة على المجلد الجديد
بعد نقل جميع الملفات التي ترغب فيها إلى المجلد الجديد، الخطوة التالية هي إعداد مشاركة على هذا المجلد. يتم ذلك بمنح حسابك الآخر صلاحية الوصول إلى جميع الملفات في المجلد الجديد. فيما يلي ما عليك فعله:
1 - انتقل إلى المجلد الذي يحتوي على جميع الملفات الخاصة بك.
2 - انقر على السهم الموجود بجانب اسم المجلد في الجزء العلوي واختر "مشاركة - Share" ثم "مشاركة".
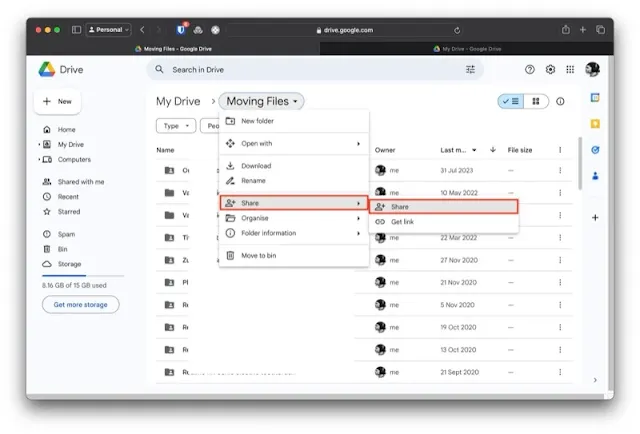
|
| إعداد مشاركة المجلد |
3 - في نافذة "مشاركة"، اكتب اسم أو عنوان البريد الإلكتروني لحساب جوجل الجديد الخاص بك.
4 - انقر على زر القائمة المنسدلة في المربع واختر صلاحيات "المحرر - Editor".

|
| منح صلاحية الوصول |
5 - انقر على "إرسال - Send" لإرسال الرابط إلى حسابك الجديد.
6 - افتح بريد حساب Gmail الجديد بمتصفح اخر.
7 - قم بقبول الدعوة عن طريق النقر على الرابط إلى المجلد الجديد في البريد الإلكتروني وتحقق من المجلد لمشاهدة جميع الملفات الخاصة بك.
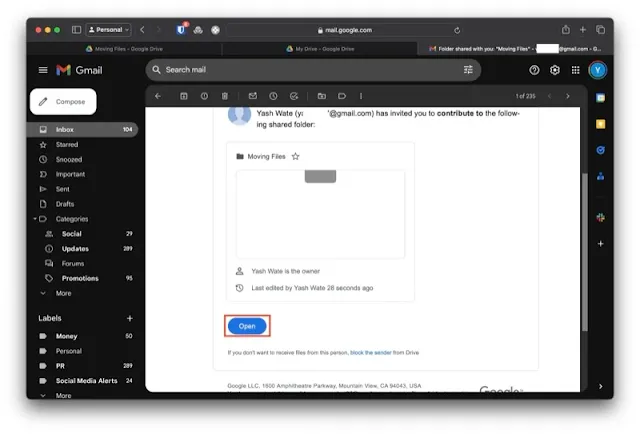
|
| بريد جيميل الوارد |
3 - تغيير ملكية المجلد المشترك
بمجرد قبولك للدعوة والوصول إلى المجلد الجديد في حسابك الجديد ، سيتم عكس ذلك في حساب الإرسال. الخطوة التالية الآن هي تغيير ملكية هذا المجلد من حساب الإرسال "القديم" إلى حساب الاستقبال "الجديد". هذه هي الطريقة التي تتبعها:
1 - عد إلى Drive في حساب الإرسال "القديم".
2 - انتقل إلى المجلد المشترك.
3 - انقر على أيقونة المشاركة الموجودة بجانب اسم المجلد في الأعلى.

|
| تغيير ملكية المجلد المشترك |
4 - في نافذة المشاركة، انقر على السهم المنحدر المتجه للأسفل الموجود بجانب اسم حساب الاستقبال أو عنوان البريد الإلكتروني، وحدد "نقل الملكية - Transfer Ownership" من القائمة.

|
| نقل الملكية |
5 - عند الإشعار الذي يطلب تأكيدك، انقر على زر "إرسال الدعوة - Send Invitation".

|
| إرسال الدعوة |
6 - انقر على "إغلاق - Close" لإغلاق النافذة.
4 - قبول الدعوة لامتلاك المجلد المشترك
مع إرسال دعوة الملكية إلى حساب الاستقبال الخاص بك، كل ما عليك فعله الآن هو قبول الدعوة، وستصبح الشخص المالك الجديد للمجلد المشترك. فيما يلي كيفية القيام بذلك:
1 - عد إلى Gmail في حساب الاستقبال الخاص بك "الحساب الجديد".
2 - افتح رسالة الدعوة للملكية.
3 - انقر على زر "قبول - Accept" لقبول الدعوة وأن تصبح الشخص المالك الجديد للمجلد المشترك.

|
| قبول الدعوة |
4 - انتقل إلى جوجل Drive، وافتح المجلد المشترك، وانقر على أيقونة المشاركة الموجودة بجانب اسم المجلد. سترى الآن علامة المالك "Owner"مباشرة بجانب اسمك، مؤكدة أن عملية النقل تمت بنجاح.
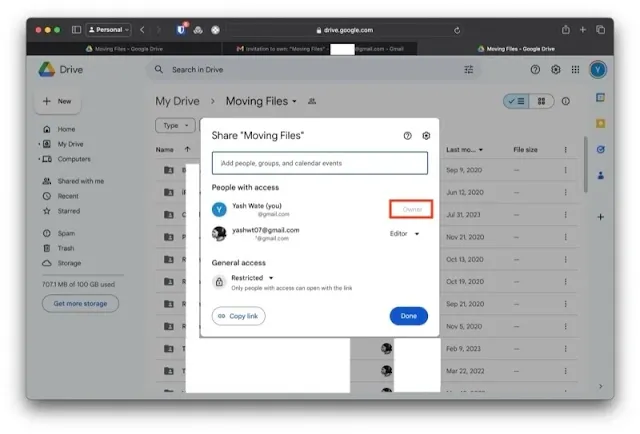
|
| علامة المالك للمجلد |



اترك تعليقك هنا :