اليك طرق لتقليل استهلاك الرام في ويندوز 11 لتحسين استقرار النظام ، بشكل عام تعتبر ذاكرة الوصول العشوائي (RAM) في نظام Windows من اهم الأشياء التي تساعد في تحسين استقرار النظام وأدائه العام. يحتوي نظام الويندوز أدوات مدمجة لتحليل ومراقبة استخدام الرام. بالإضافة إلى ذلك، توفر العديد من الأدوات الخارجية ميزات متقدمة لتقليل استهلاك الرام في ويندوز 11 لتحسين استقرار النظام. في هذا الموضوع، ستتعلم كيفية تحديد التطبيقات التي تستخدم الكثير من الذاكرة وكيفية تقليل استخدام الرام في ويندوز 11.

|
|
طرق لتقليل استخدام الرام في ويندوز 11 |
قبل ان نبدأ بالتطرق الى افضل 4 طرق لتقليل استهلاك الرام في ويندوز 11 لتحسين استقرار النظام ، دعنا أولاً نتعرف على فهم استخدام الذاكرة في نظام الويندوز. يستخدم الويندوز تخصيص ذاكرة الوصول العشوائي (RAM) بشكل ديناميكي لتخصيص الذاكرة. تحصل العمليات ذات الأولوية العالية على المزيد من الذاكرة وموارد النظام، مثال ذلك برامج تحرير الفيديو والألعاب عادة ما تحتاج إلى الكثير من الذاكرة. ومع ذلك، في بعض الحالات، قد يستهلك البرنامج أكثر مما هو ضروري بسبب سوء التحسين في النظام. الان بعد ان تعرفنا مفهوم استخدام الذاكرة في نظام ويندوز، لننطلق الى طرق تقليل استهلاك الرام في ويندوز 11.
طرق تقليل استهلاك الرام في ويندوز 11 لتحسين استقرار و أداء النظام
1 - تعيين أولوية البرنامج عبر مدير المهام
مستويات الأولوية ومعانيها:
- الوقت الحقيقي (Realtime): أعلى أولوية، حيث تتلقى العملية أقصى قدر من موارد وحدة المعالجة المركزية (CPU).
- عالية (High): تمنح العملية أولوية عالية مقارنةً بمعظم العمليات الأخرى، ولكنها أقل من الوقت الحقيقي.
- فوق العادي (Above Normal): تمنح العملية أولوية أكبر من المعتاد ولكنها أقل من المهام عالية الأولوية.
- عادية (Normal): مستوى الأولوية الافتراضي لمعظم العمليات.
- أقل من العادي (Below Normal): تمنح العملية أولوية أقل من المهام العادية.
- منخفضة (Low): أدنى أولوية، حيث تتلقى العملية أقل موارد وحدة المعالجة المركزية.
الخطوات:
1 - افتح مدير المهام عن طريق الضغط على Ctrl+Shift+Esc على لوحة المفاتيح.
2 - انتقل إلى علامة التبويب "التفاصيل - Details".
3 - ابحث عن التطبيق الذي ترغب في تغيير أولويته.
4 - انقر بزر الماوس الأيمن على اسم التطبيق، وانقر على "تعيين الأولوية - Set priority"، ثم حدد مستوى الأولوية المطلوب.
يمكنك الاطلاع على الفيديو ادناه لمعرفة طريقة عمل تقليل استهلاك الرام في ويندوز 11 من خلال تعيين أولوية البرنامج عبر مدير المهام :
2 - استخدام أدوات خارجية لإدارة الذاكرة العشوائية
تتيح لك هذه الأدوات تحديد حدود الذاكرة العشوائية لتطبيقات محددة وضبطها بشكل ديناميكي في الوقت الحقيقي. إليك اثنتان من الأدوات الشهيرة لإدارة الذاكرة العشوائية على نظام الويندوز :
- Process Lasso: يوفر تحكماً متقدماً في تخصيص وحدة المعالجة المركزية والذاكرة العشوائية، بما في ذلك التعديلات في الوقت الحقيقي لكل تطبيق.
- Minimem: أداة بسيطة تركز بشكل أساسي على تقليل استخدام الذاكرة للتطبيقات المحددة عن طريق مسح الذاكرة غير المستخدمة بشكل دوري.
1. Process Lasso
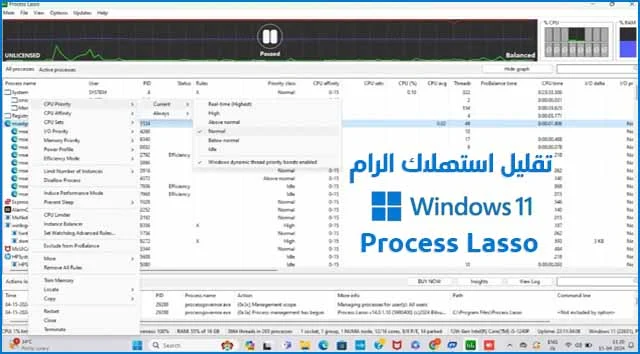
|
| Process Lasso |
يمكن أيضاً لـ Process Lasso ضبط تخصيص الذاكرة العشوائية ووحدة المعالجة المركزية بشكل ديناميكي في الوقت الحقيقي. النسخة المجانية محدودة، ولكنها كافية إذا كنت ترغب في التحكم في استخدام الذاكرة العشوائية لتطبيقات محددة وتخصيص المزيد من الذاكرة العشوائية للتطبيقات ذات الأولوية.
2. Minimem

|
| Minimem |
3 - استخدام ميزات توفير الذاكرة على المتصفح
إذا قمت بفتح العديد من علامات التبويب والإضافات في المتصفح، فقد يستهلك المتصفح الكثير من الذاكرة العشوائية ويبطئ الكمبيوتر. على سبيل المثال، يشتهر متصفح Google Chrome بميزاته التي تستهلك الذاكرة بشكل كبير. لقد قام العديد من المتصفحات بإدخال ميزة توفير الذاكرة والتي تسمح لك بتحديد الحد الأقصى للذاكرة لعلامات التبويب المحددة لتقليل استهلاك الرام في ويندوز 11 لتحسين استقرار النظام. هناك أيضاً ميزات متقدمة في بعض المتصفحات تسمح لك بتحديد حدود الذاكرة بشكل كامل. إذا كانت لديك مشاكل في الذاكرة مع المتصفح الخاص بك، فيمكنك استخدام هذه الميزات في المتصفح لتحديد استخدام الذاكرة العشوائية.
1. تمكين ميزة توفير الذاكرة على متصفح Google Chrome

|
| تمكين ميزة توفير الذاكرة |
2. تمكين ميزة تحديد الذاكرة العشوائية في متصفح Microsoft Edge
كما في متصفح جوجل كروم قامت شركة مايكروسوفت بتطبيق نفس الميزة على متصفح مايكروسوفت إيدج وذلك من خلال بإطلاق ميزة (Sleeping tabs)، وهي ميزة مشابهة لميزة توفير الذاكرة في Google Chrome التي تساعد في تحديد استخدام الذاكرة لتقليل استهلاك الرام في ويندوز 11 لتحسين استقرار النظام. يتضمن متصفح Microsoft Edge ميزة "علامات النوم - Sleeping tabs" التي تحرر ذاكرة الوصول العشوائي (RAM) من علامات التبويب غير المستخدمة.

|
| تفعيل Sleeping tabs |
لتفعيل Sleeping tabs اتبع الخطوات التالية:
1. افتح متصفح Microsoft Edge وانقر على قائمة النقاط الثلاث واختر "الإعدادات".
2. استخدم شريط البحث واكتب "Sleeping tabs".
3. قم بتشغيل المفتاح الموجود بجوار "Save resources with sleeping tabs".
3. تمكين ميزة تحديد الذاكرة المتقدمة في متصفح Opera GX

|
| Advanced Memory Limit Feature in Opera GX |
بينما توفر ميزات تحديد الحد الأقصى للذاكرة في متصفح جوجل كروم و مايكروسوفت إيدج وسيلة مفيدة لتحديد استخدام الذاكرة ، إلا أنها لا توفر طريقة شاملة للحد من استخدام الذاكرة العشوائية. ومع ذلك، توفر متصفحات مثل Opera GX ميزات متقدمة لتحديد الحد الأقصى للذاكرة تتيح لك التحكم ليس فقط في الذاكرة العشوائية ولكن أيضاً في وحدة المعالجة المركزية وعرض النطاق الترددي للشبكة لتقليل استهلاك الرام في ويندوز 11 لتحسين استقرار النظام. وهذا يسمح بإدارة أكثر تفصيلاً لموارد الكمبيوتر الخاص بك، مما يجعل Opera GX خياراً جيداً لأي شخص يحتاج إلى التحكم التفصيلي في أداء النظام.
الأسئلة الشائعة حول تقليل استهلاك الرام في ويندوز 11 لتحسين استقرار النظام
1. كيف يؤثر ضبط إعدادات الذاكرة الافتراضية على استخدام الذاكرة العشوائية (RAM)؟
ضبط إعدادات الذاكرة الافتراضية يمكن أن يساهم في تقليل استهلاك الرام في ويندوز 11 لتحسين استقرار النظام. تستخدم الذاكرة الافتراضية بعض المساحة وتوسع الحد الفعلي للذاكرة العشوائية. ومع ذلك، يمكن أن تعمل التطبيقات التي تستخدم الذاكرة الافتراضية ببطء مقارنةً بتلك التي تستخدم الذاكرة العشوائية الفعلية.
2.ما هي تداعيات إيقاف البرامج التي تعمل عند بدء تشغيل النظام؟
إيقاف البرامج التي تعمل عند بدء التشغيل يُحسن من أداء النظام. تبدأ البرامج التي تعمل تلقائياً عند تشغيل الكمبيوتر باستخدام موارد النظام. تتضمن هذه البرامج الأدوات الأساسية للنظام والبرامج مثل برامج مكافحة الفيروسات. ومع ذلك، يتم تشغيل بعض التطبيقات الطرفية غير الضرورية تلقائياً، مما يستهلك الذاكرة العشوائية الغير مرغوب فيها ويؤثر على أداء النظام. يمكنك تعطيل تلك التطبيقات عن طريق إيقاف التشغيل التلقائي من الإعدادات. انقر فوق "الإعدادات - Settings" ثم "التطبيقات - Apps" ثم "البدء - Startup" ومنها ، يمكنك تعطيل تشغيل البرامج تلقائياً عند تشغيل الكمبيوتر.
3.هل يمكن أن يكون تثبيت ذاكرة عشوائية (RAM) إضافية حلاً أكثر فعالية من تقييد استخدام الذاكرة العشوائية؟
تثبيت ذاكرة عشوائية إضافية هو طريقة أكثر فعالية من تقييد استخدام الذاكرة العشوائية. قد يكون لتقييد استخدام الذاكرة العشوائية عدة عيوب مثل بطء الأداء وعدم استقرار النظام، مما قد يؤدي إلى حدوث أخطاء في التطبيقات. زيادة حد الذاكرة العشوائية يمكن أن يكون له فوائد مثل تحسين الأداء، وتحسين القدرة على المهام المتعددة، وتسريع معالجة البيانات، وغيرها.
مواضيع ذات صلة:
1 - 8 طرق لإيقاف البرامج التي تعمل في الخلفية لتسريع نظام ويندوز 11
2 - كيف يمكنك تسريع إقلاع الكمبيوتر البطيء باستخدام ميزة Fast Startup
3 - كيفية تفعيل وضع الكفاءة Efficiency Mode في متصفح مايكروسوفت إيدج



اترك تعليقك هنا :