مع نظام ويندوز 11، قامت مايكروسوفت بجعل تغيير المتصفح الافتراضي في النظام أمراً صعباً قليلاً. يعتبر متصفح Microsoft Edge هو المتصفح الافتراضي لكل ما يتعلق بالويب على نظام ويندوز11. ومع ذلك، قد لا يكون ذلك ملائماً للعديد من الأشخاص، حيث يعتاد الملايين من المستخدمين على استخدام متصفح جوجل كروم كمتصفح افتراضي لديهم.
ليس فقط متصفح جوجل Chrome، هناك الكثير من المهتمين بالخصوصية يستخدمون متصفح مثل DuckDuckGo أو متصفح Brave. يجب أن يكون لديك حرية اختيار متصفح افتراضي بحيث يقوم بفتح الروابط في المتصفح المفضل لديك، ويجب أن يكون هذا الأمر إعداداً بسيطاً تقريباً .
ومع ذلك، يواجه المستخدمون صعوبة في تغيير المتصفح الافتراضي في Outlook 365. ومن الملحوظ أن عدة تقارير من المستخدمين تشير إلى عدم قدرتهم على فتح روابط البريد الإلكتروني والويب في متصفحهم الافتراضي، والذي يكون إما Chrome أو Firefox. لحسن الحظ، يقدم هذا المقال الخطوات التي تحتاج إليها لتغيير المتصفح الافتراضي في Outlook 365.
تغيير متصفح الويب الافتراضي في الويندوز
إذا قمت بتنزيل Google Chrome أو Mozilla Firefox وقمت بتعيينه كمتصفح الويب الافتراضي، فيجب عليك أيضاً تعيين Chrome أو أي متصفح آخر كمتصفح افتراضي لتطبيق Outlook. إليك كيف يمكنك القيام بذلك:
1 - اضغط على مفاتيح Win+I لفتح قائمة الإعدادات في نظام الويندوز.
2 - انقر على "التطبيقات - Apps" من اللوحة اليسرى.
3 - حدد خيار "التطبيقات الافتراضية - Default Apps" .
4 - في شريط البحث، اكتب Google Chrome أو المتصفح المفضل لديك وانقر عليه .
6 - في خيار MAILTO، تأكد من اختيار المتصفح الذي ترغب في استخدامه. في حالتنا، اختر Google Chrome كمتصفح افتراضي .
الآن، عند فتح أي رابط في نظام الويندوز، سيتم فتحه عن طريق المتصفح الذي قمت باختياره. في حال عدم نفتح الرابط لـ Outlook 365 في المتصفح الافتراضي الذي قمت باختياره اتبع الخطوات ادناه .
تغيير المتصفح الافتراضي في Outlook 365
حتى إذا لم يتم حل مشكلتك عن طريق تغيير المتصفح الافتراضي عبر اتباع الخطوات أعلاه، فيجب عليك ضبط إعدادات تطبيق Microsoft Outlook 365 نفسه. إليك كيف يمكنك القيام بذلك:
- قم بتشغيل Microsoft Outlook 365.
- انتقل إلى ملف "File" > الخيارات "Options" .
- اختر الخيارات المتقدمة "Advanced".
- انتقل إلى الأسفل للعثور على "معالجة الروابط - Link Handling"، وقم بتغيير "Open hyperlinks from Outlook in:" من متصفح Microsoft Edge إلى Google Chrome أو أي متصفح ترغب به .
- انقر على "موافق - OK" لحفظ التغييرات .
هذه الخطوة البسيطة تقوم بالعمل، والآن ستفتح جميع رسائل البريد الإلكتروني والروابط في المتصفح المفضل لديك عند استخدامك لتطبيق MS Outlook 365. إذا كنت ترغب في معرفة افضل تطبيقات إدارة البريد الالكتروني لنظام التشغيل اندرويد يمكنك الاطلاع عليها .


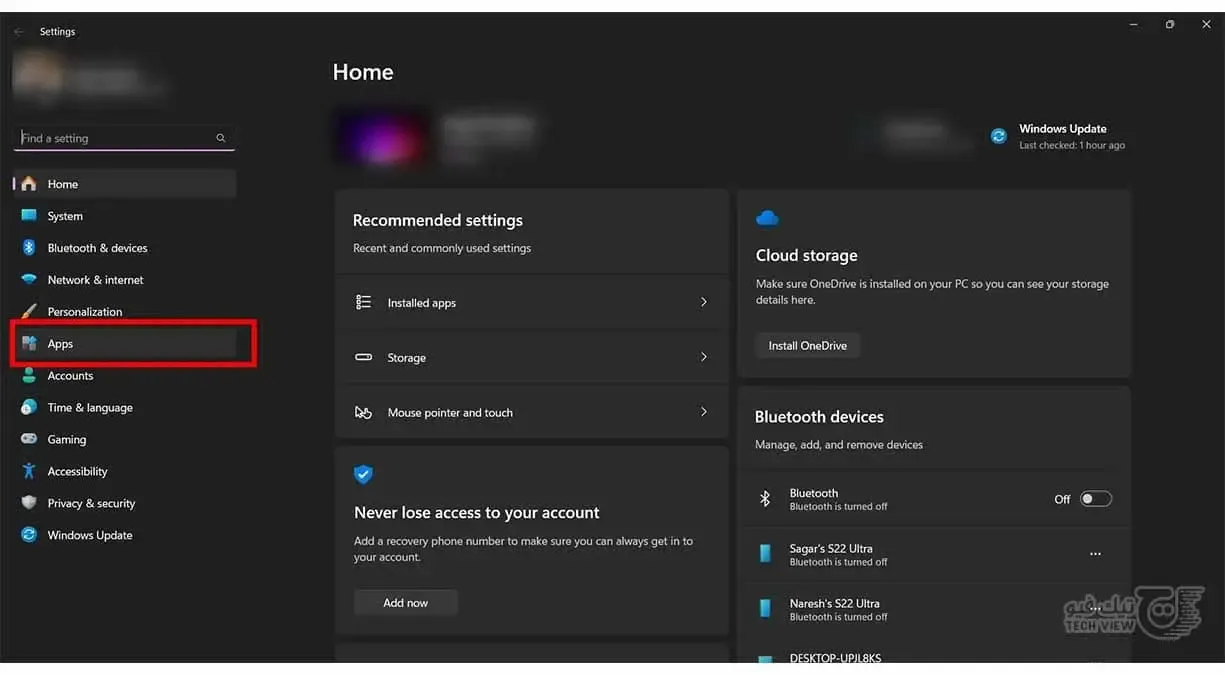




اترك تعليقك هنا :