إن إبهار صاحب العمل أو التميز في مؤتمر والتفوق في مشروع دراسي مهم من اهم الأشياء التي يمكنك القيام بها باستخدام عرض تقديمي جيد التصميم على PowerPoint. بالطبع، يجب أن يتضمن هذا العرض التقديمي صوراً. لذلك يكون الحاجة الى ترتيب الصور والتحكم بها جعلها ملائمة أمر ضروري.
كيفية استخدام أدوات تحرير الصور في PowerPoint
فيما يلي أفضل ثلاث أدوات لتحرير الصور في PowerPoint وكيفية استخدامها. لحسن الحظ، تقدم Microsoft العديد من الأدوات المفيدة لتحرير صورك بدون مغادرة برنامج PowerPoint.
1 - أداة Corrections
في بعض الأحيان، تحتاج صورتك فقط إلى تعديلات طفيفة لتصبح مثالية. وهذا هو الغرض من أداة Corrections. تتيح لك هذه الأداة التلاعب بسطوع صورتك وتباينها ووضوحها. وإليك كيفية استخدامها.
- انقر على الصورة التي تريد تعديلها.
- افتح علامة التبويب "تنسيق الصورة - Picture Format" أعلى العرض التقديمي. إذا كان لديك إصدار أقدم من PowerPoint، فسوف يُطلق على علامة التبويب هذه اسم "تنسيق - Format" فقط. كما ستظهر أيضاً بعد النقر فوق صورتك.
- انتقل إلى مجموعة "التعديل - Adjust" وحدد زر "التصحيحات - Corrections". بناءً على حجم الشاشة، قد ترى ايقونة الشمس فقط.
- اختر خيار التحرير الذي يناسب صورتك بشكل أفضل. يمكنك التمرير فوق كل تأثير في معرض "التصحيحات - Corrections" لتجربته.
- سيظهر مربع نصي يعرض الإعدادات الدقيقة التي يتم تطبيقها. على سبيل المثال، قد يكون "Sharpen: 25%" أو "Brightness: +20%".
- إذا لم يعجبك أي من الخيارات المحددة مسبقاً، فيجب عليك النقر فوق "خيارات تصحيحات الصورة - Picture Corrections Options" أسفل معرض "التصحيحات - Corrections".
- سيؤدي هذا إلى نقلك إلى خيارات التعديل لكل الإعدادات.
2 - أداة Artistic Effects
لا ينجذب الجميع إلى الصور الأساسية. ولهذا السبب أضافت شركة Microsoft أداة "التأثيرات الفنية - Artistic Effects" المفيدة إلى PowerPoint. بفضل هذه الأداة، لن تحتاج سوى إلى نقرة واحدة لتحويل صورتك إلى عمل فني صغير. إليك كيفية عمل ذلك.
- حدد الصورة التي تريد تعديلها.
- انتقل إلى علامة التبويب "تنسيق - Format".
- انقر على زر "التأثيرات الفنية - Artistic Effects".
- مرر الماوس فوق خيارات التأثير لمعرفة الخيار الذي يعجبك أكثر. تتضمن بعض الخيارات "رسم بالقلم الرصاص" و"علامة التحديد" و"الباستيل الناعم".
- انقر على التأثير المطلوب لتطبيقه على صورتك. لا يمكنك القيام بذلك إلا مرة واحدة، لذا اختر بعناية. سيؤدي النقر على تأثير آخر إلى إزالة التأثير السابق فقط.
3 - أداة Picture Effects
إذا كنت تبحث عن أدوات تحرير الصور في PowerPoint التي يمكنها حقاً جعل صورك مميزة، فستحب أداة "تأثيرات الصور - Picture Effects". هذه الأداة مثالية للذين يريدون أن يتألق كل ركن من أركان الصور في العرض التقديمي. إليك كيفية استخدام هذه الأداة الإبداعية.
- انقر على الصورة التي تريد تحريرها. إذا كنت تريد تطبيق نفس التأثير على صور متعددة، يمكنك الضغط مع الاستمرار على CTRL وتحديدها جميعاً.
- انتقل إلى علامة التبويب "تنسيق الصورة - Picture Format".
- حدد زر "تأثيرات الصورة - Picture Effects". ستجده في مجموعة "أنماط الصورة - Picture Styles"، أسفل زر "حدود الصورة - Picture Border".
- اختر التأثير الذي تريد تطبيقه من القائمة التي ستظهر لك. تتضمن خياراتك إضافة ظل أو انعكاس أو توهج. يمكنك أيضاً جعل الحواف أكثر نعومة أو تدوير صورتك بتقنية ثلاثية الأبعاد.
- يمكنك معاينة كل تأثير بشكل مباشر على الصورة من خلال تحريك المؤشر فوقه. كما سيحتوي كل خيار على أزرار إضافية أسفل القوائم المنسدلة الخاصة به. ستتيح لك هذه الخيارات ضبط كل إعداد بدقة.
على سبيل المثال، سيمنحك خيار "Glow" ومزيد من ألوان التوهج "خيارات التوهج - Glow Options".
هذه المرة، يمكنك تطبيق تأثيرات متعددة على صورتك. ما عليك سوى تحديدها واحدة تلو الأخرى، حتى تصبح راضياً عن النتيجة.





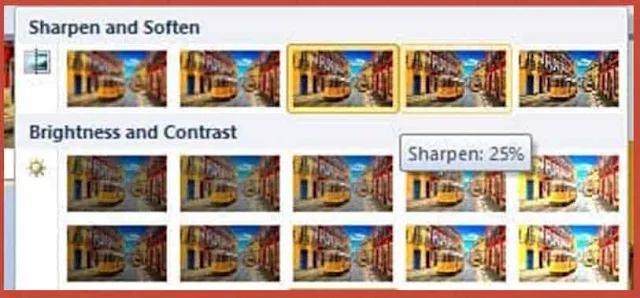



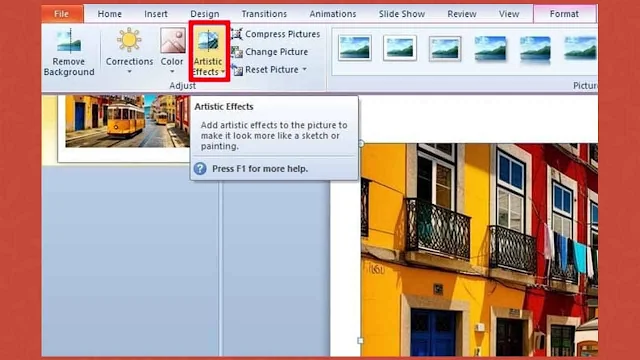





اترك تعليقك هنا :